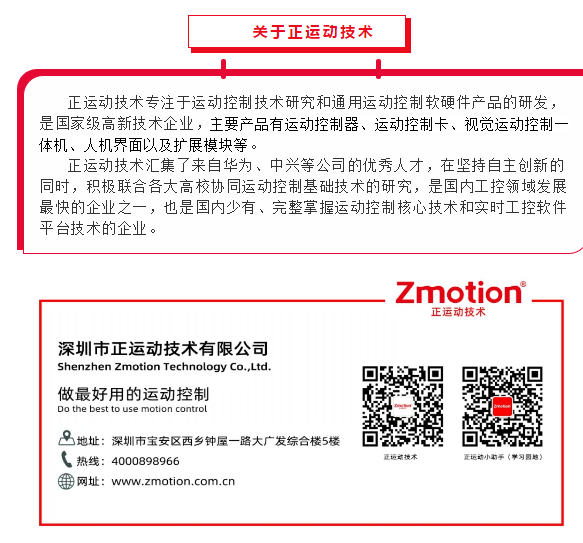The value of Zmotion is to bring customers more success!

CAD具有绘图效率高,速度快,精度高,便于交流等优点,所以,得到了广泛的应用。CAD伴随着整个PC基础工业的突飞猛进,正迅速而深刻地影响着设计和绘图的基本方法。
在运动控制领域,CAD导图软件可以根据导入的图形文件自动生成加工代码,其代码发送给控制器之后,便能控制轴运动出与图形相同的轨迹。正运动技术这篇文章,主要介绍CAD导图软件操作方法及基本技巧,希望对相关工作人员提供帮助。
01 准备工作
一、材料准备
1.硬件
A.ZMC306X控制器一台。
B.电脑一台。
C.带屏蔽层网线一根。
D.24V直流电源一个。
E.伺服驱动器+电机若干。
F.接线端子与连接线若干。
2.软件
A.ZDevelop V3.10版本控制器编程软件。
B.ZmotionCAD V1.0导图工具。
均从正运动技术官网下载压缩包,解压后直接运行应用程序,无需安装。
二、硬件接线
控制器接线:
举例使用脉冲型控制器ZMC306X,若用总线型控制器,请选择带EtherCAT总线接口型号。
A.主电源:将控制器主电源接线端子上的E+24V端子接入24V直流电源正极,将EGND端子接入24V直流电源负极。
B.以太网EtherNET端口接线:使用一根网线将控制器的EtherNET端口与电脑的以太网口相连。
C.驱动器与控制器接线:将脉冲型驱动器按要求接入到脉冲轴接口上。
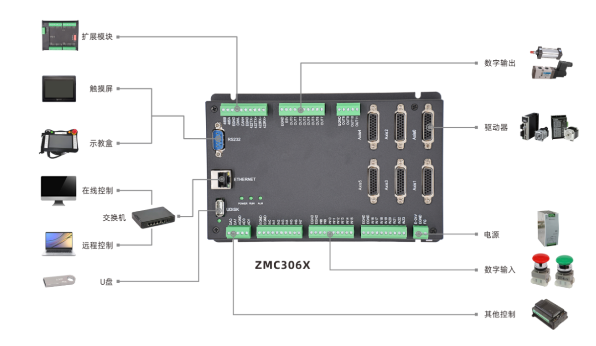
02 导图流程
一、使用基本流程
在正运动官方网站()下载CAD导图软件,打开软件后,导入图形(.dxf、.plt、.ai)或打开文件(导图软件生成的.zmo文件),软件自动生成加工数据,若不满意自动加工数据,可自定义设置后再刷新数据,重新生成加工轨迹数据,数据达到要求后可直接发送数据到控制器运行,或保存数据到磁盘,应用在其他场景。
可使用ZDevelop软件连接到控制器监控运行效果。
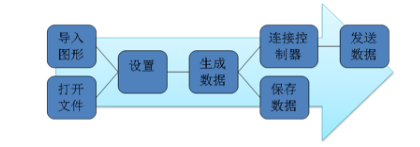
注意此软件不支持更改图形。
二、导入图形文件
按文件菜单下选择“导入”,执行导入文件操作,打开导入对话框,软件支持三种格式图形文件导入,分别为.dxf文件、.plt文件、.ai文件。
1.导入的文件为dxf文件,软件自动对图形的数据进行排序,排序完成后在图形界面自动生成加工图形,如果您对软件自动生成的加工图形顺序不满意,使用自定义运动轨迹功能进行手工排序。
2.导入的文件为.plt格式,则需要先选择绘图单位,默认为1016,如图:软件会根据输入的绘图单位自动生成图形。
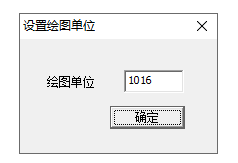
3.导入的文件为.ai格式,软件自动把文件中的数据转化为mm单位,再自动生成图形。
如下图,蓝色线条为要加工的轨迹,绿色线条为空走,箭头表示加工的方向,中间的十字表示原点的位置。
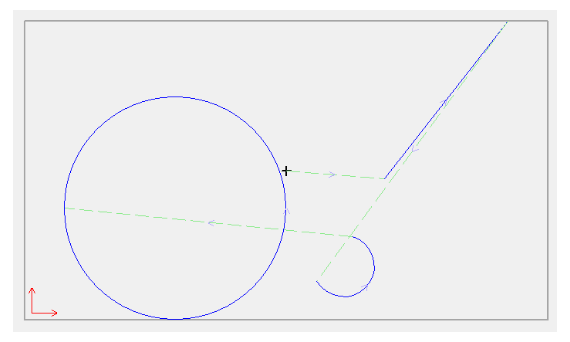
软件每次导入操作仅支持一个文件导入,若要导入多个文件,可以分多次导入操作进行导入,生成的图形会以叠加的方式显示。
三、打开文件
导入上述格式的文件,进行编辑后,若要保存编辑的信息,保存的格式为.zmo文件类型。
zmo格式文件是正运动技术开发的一种文件格式,是专门用来说明运动轨迹及运动属性的一种文件格式,默认为绝对运动。
zmo文件除了保存了图形文件的轨迹之外,还保存了用户设置。
zmo格式文件是以对象和属性的方式存储,对象中有各种属性,属性描述对象,用户可手动编辑。
四、设置(手动调整)
用户导入文件后,系统会把图形根据算法自动计算,得出加工轨迹代码和加工顺序,若用户不满意自动的效果,可以手动修改图形的加工参数或顺序。
(一)参数设置
在菜单栏“设置”打开“参数设置”窗口,参数默认设置如下图,可自定义修改。
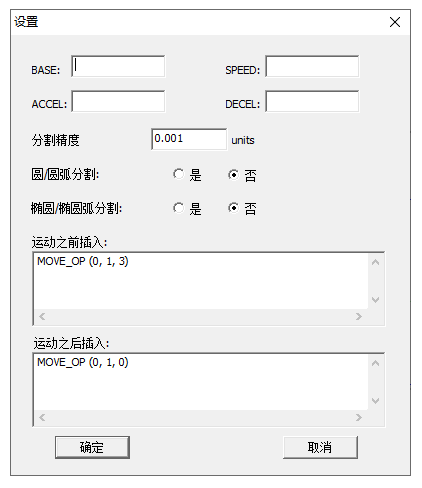
支持全局参数BASE、SPEED、ACCEL、DECEL的设置,指定轴号、轴加工速度等。
用户可以设置分割的精度,当分割精度设置为0时,则表示不分割,使用系统默认生成的数据,可选是否需要分割圆/圆弧或椭圆/椭圆弧。
1.选择“否”,则表示不分割所有的圆/圆弧或椭圆/椭圆弧。
如下图,图形未分割,圆的轨迹由一条圆弧指令得出。
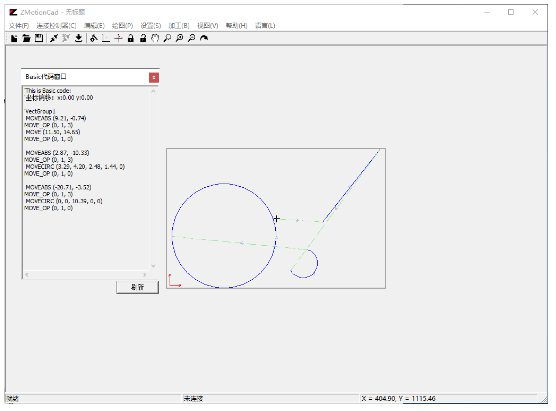
2.选择“是”,则将弧线分割成若干小线段,精度为用户设置的精度,如果设置的分割精度大于某段圆或圆弧半径的1/2,则默认跳过此段图形(即不分割此段图形);如果设置的分割精度大于某段椭圆或椭圆弧短轴,则默认跳过此段图形(即不分割此段图形)。
如下图,设置圆弧分割,分割精度为2units,大于小圆半径的1/2,小圆不分割,大圆被分割成了五条直线段。
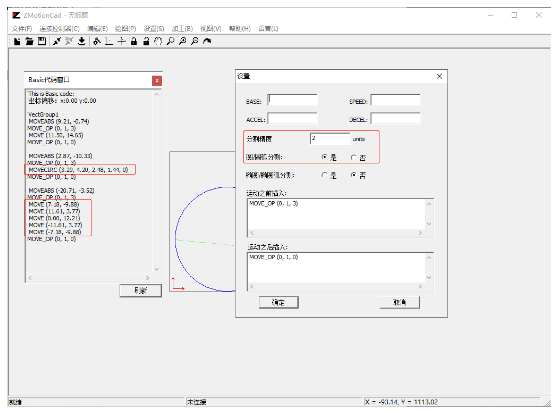
“运动之前插入”表示运动完一段,实轴之前需要插入的内容,默认为MOVE_OP(0,1, 3),“运动之后插入”表示运动完一段,实轴之后需要插入的内容(即下一段图形为空走或已结束),默认为MOVE_OP(0,1,0)。设置前如上图所示;设置后如下图所示。
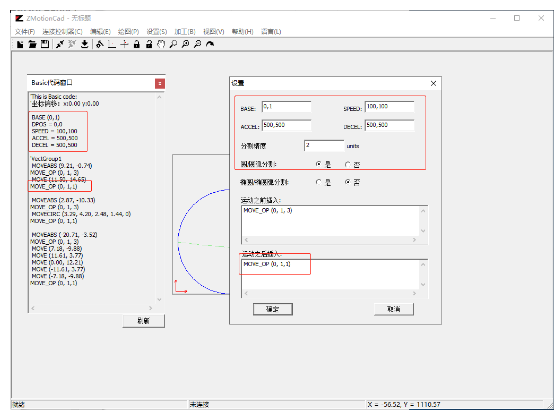
(二)原点设置
原点即为加工的起始点,原点位置可自定义设置,生成的Basic代码及Bin数据会根据原点的变化而改变。
在菜单栏“设置”打开“设置原点坐标”窗口,原点默认XY的坐标均为0,先选择XY轴的正方向,再设置原点偏移量,设置完成后续所有指令参数绝对位置发生变化。
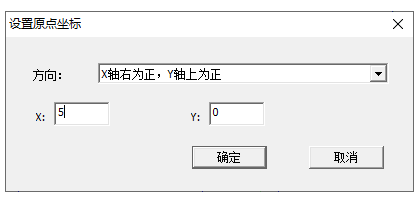
初始状态原点为(0,0):
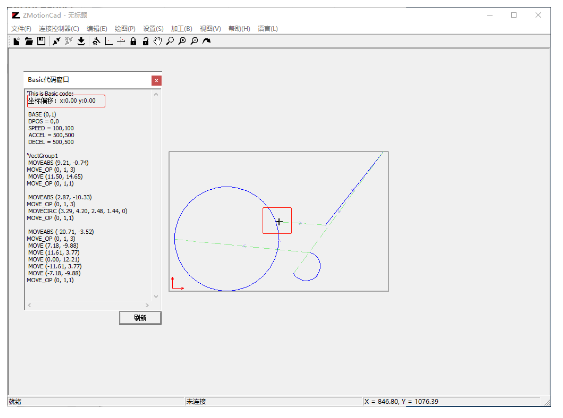
原点由(0,0)偏移为(5,0)后:
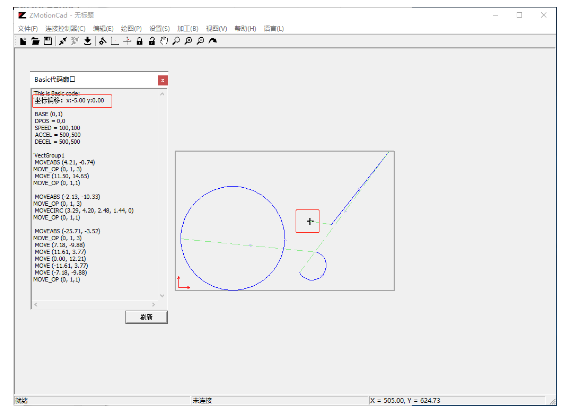
(三)自定义运动轨迹
用户导入dxf文件后,系统会把图形根据算法自动排序加工顺序,若用户不满意,可以手动修改图形的顺序。
在菜单栏绘图打开“自定义运动轨迹”窗口,按照加工顺序自动编号,初始默认直线对应编号1,小圆对应编号2,大圆对应编号3,通过改变编号顺序自定义加工顺序。
若当前图层数据不是dxf文件的图形数据,则不支持排序,排序窗口中的编号变为空。
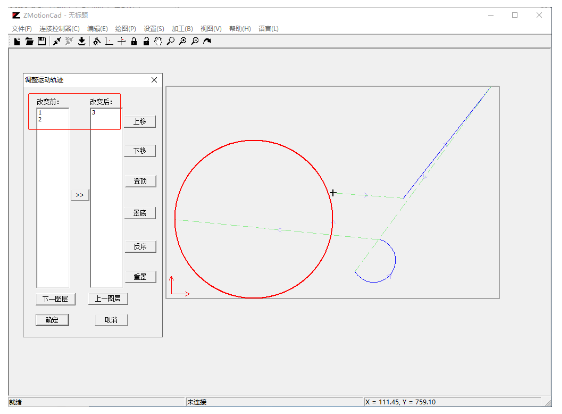
自定义轨迹调整方法:单击改变前编辑框的编号,对应的线段会变红色,双击改变前编辑框中的编号,表示要改变此段图形的顺序,则此标号会移动到改变后编辑框,“>>”按钮表示所有的图形都重新编辑顺序,在改变后编辑框中,可以选择某一段图形进行上移、下移、置顶、置底操作,也可以点击“反序”按钮来颠倒改变后编辑框中图形的顺序,点击重置按钮可以重新编辑图形的运动顺序,编辑完成后点击确定按钮,系统会根据改变后编辑框从上到下、改变前编辑框上到下的顺序重新排序。
初始轨迹加工顺序:按如下箭头所示123顺序加工。
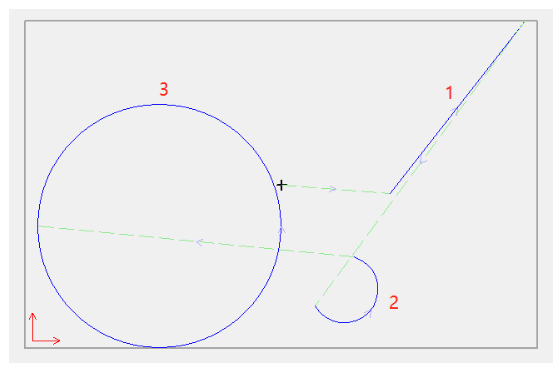
调整为312后的轨迹加工顺序:
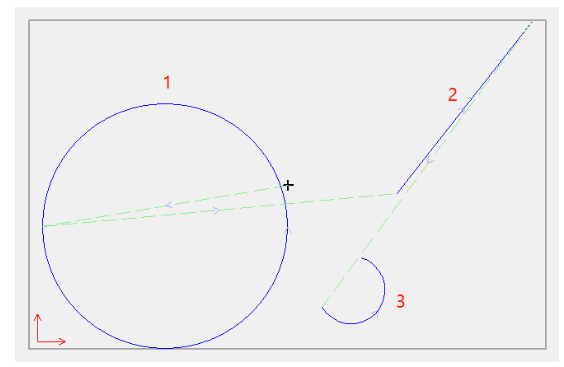
改变前后的basic代码:
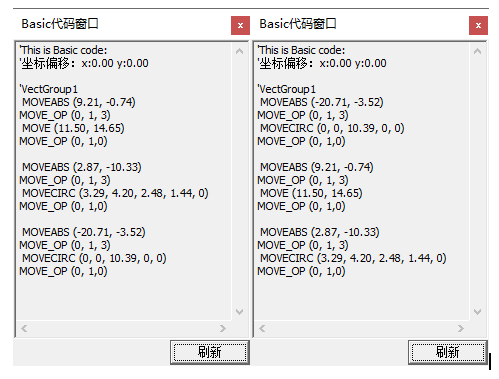
五、生成数据
导图软件在导入图形或打开zmo文件后,会自动根据文件的数据及用户的设置生成一些运动控制器需要的加工数据,可在“视图”的如下三个窗口中查看生成的数据。
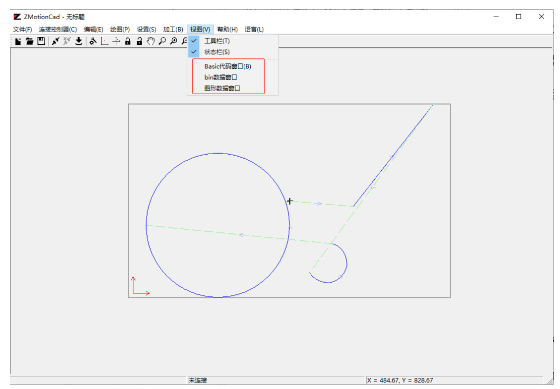
如下依此为上图生成的数据Basic代码窗口、bin数据窗口、图形数据窗口。保存数据以如下三种形式保存。
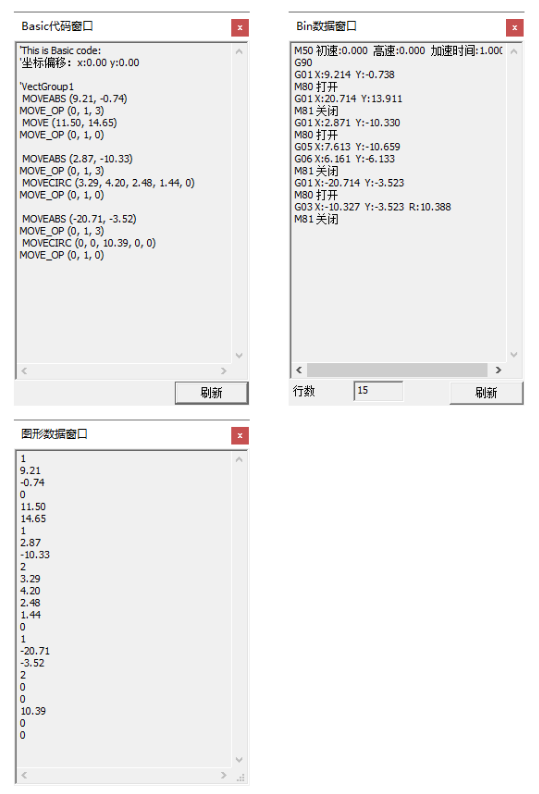
Bin数据窗口以G代码的形式表示,下载到控制器使用时,需要使用GSUB指令自定义G代码子函数,在GSUB内使用basic指令自定义G代码的功能,通过G代码调用GSUB执行。
语法:
GSUB label([char1] [,char2]…)
…
END SUB
例子:
RAPIDSTOP(2)
WAIT IDLE
GLOBAL coor_rel
coor_rel = 1 '1-相对位置模式,0-绝对位置模式
BASE(0,1,2,3) '选择 X Y Z U,G01里面有指定,不能随意修改
DPOS = 0,0,0,0
ATYPE=1,1,1,1 '脉冲方式步进或伺服
UNITS = 100,100,100,100 '脉冲当量,每MM100脉冲
SPEED = 200,200,200,200
ACCEL = 2000,2000,2000,2000
DECEL = 2000,2000,2000,2000
MERGE = ON '启动连续插补
CORNER_MODE = 2 '启动拐角减速
DECEL_ANGLE = 15 * (PI/180)
STOP_ANGLE = 45 * (PI/180)
TRIGGER
G91 '相对位置,调用GSUB
G01 X100 Y0 '运动轨迹
G01 X0 Y100
END
'自定义G代码
GLOBAL GSUB G90() '绝对位置模式
TRACE "G90 entered"
coor_rel = 0
END SUB
GLOBAL GSUB G91() '相对位置模式
TRACE "G91 entered"
coor_rel = 1
END SUB
GLOBAL GSUB G01(X Y Z U) 'G01直线插补
TRACE "G01 entered, distance:" sub_para(0),sub_para(1),sub_para(2),sub_para(3)'调试输出
IF coor_rel THEN
MOVE(sub_para(0),sub_para(1),sub_para(2),sub_para(3)) '相对位置
ELSE
LOCAL xdis, ydis, zdis, udis
IF sub_ifpara(0) THEN '判断是否有参数传入SUB
xdis = sub_para(0)
ELSE
xdis = dpos(0)
ENDIF
IF sub_ifpara(1) THEN
ydis = sub_para(1)
ELSE
ydis = dpos(1)
ENDIF
IF sub_ifpara(2) then
zdis = sub_para(2)
ELSE
zdis = dpos(2)
ENDIF
IF sub_ifpara(3) then
udis = sub_para(3)
ELSE
udis = dpos(3)
ENDIF
MOVEABS(xdis,ydis,zdis,udis) '绝对位置
ENDIF
END SUB
六、保存数据
生成的数据可导出保存,可导出三种类型的数据,分别为Basic文件、二进制文件和表格数据文件。
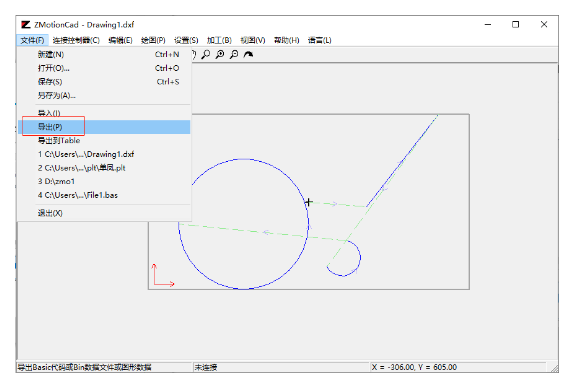
Basic文件、二进制文件、表格数据文件分别对应“视图”窗口的Basic代码窗口、bin数据窗口、图形数据窗口。
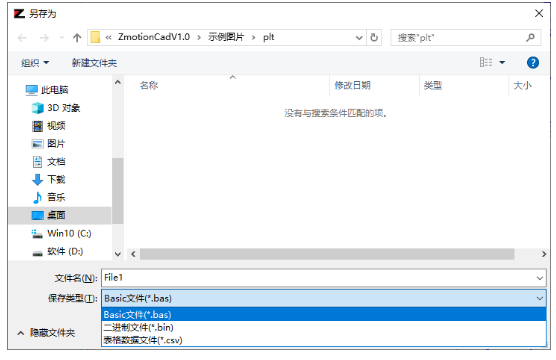
七、连接控制器
“连接”打开“连接到控制器”窗口,自动获取可用控制器IP,在下拉列表选择IP后连接即可。
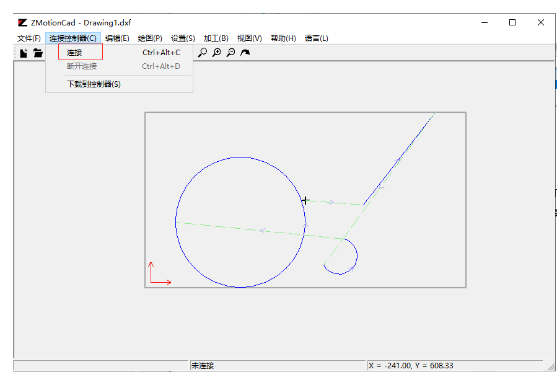
没有控制器连接到仿真器使用,先打开ZDevelop根目录的仿真器,在下方窗口选择IP地址127.0.0.1连接。
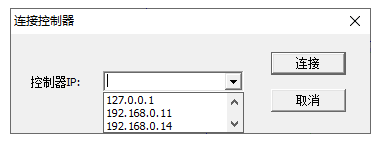
八、发送数据
需要连接到控制器或仿真器之后才能发送数据,打开“下载到控制器”窗口,可以选择zar或z3p或bin方式发送到控制器。
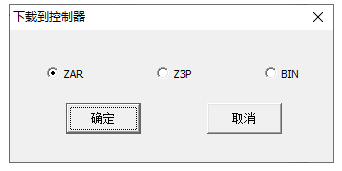
1.zar方式下载到控制器:需要先保存Basic文件到本地磁盘中(在同一目录下自动生成zar文件),然后系统自动下载到控制器并立即运行。
选择zar下载方式后,自动弹出Basic代码窗口,将此段代码以zar的形式下载到控制器。
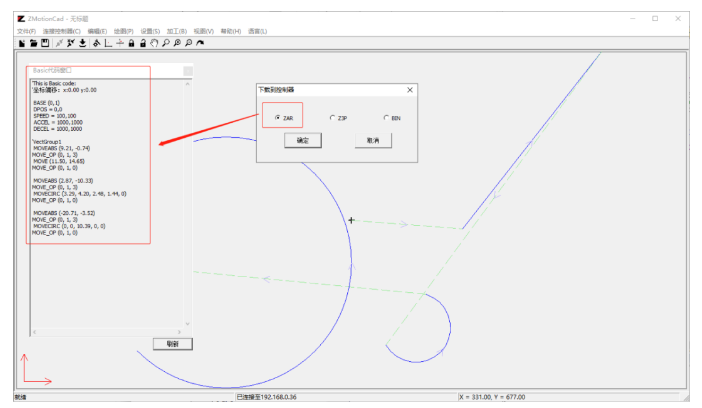
确认后弹出“另存为”窗口,输入要保存的zar文件名称“BasicFile2.zar”,保存完成弹出如下提示窗口,zar文件自动下载到控制器运行。
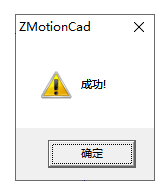
以zar方式下载到控制器运行的效果如下图,启动示波器采样运动轨迹。下载前设置好轴参数,zar文件看不到代码。
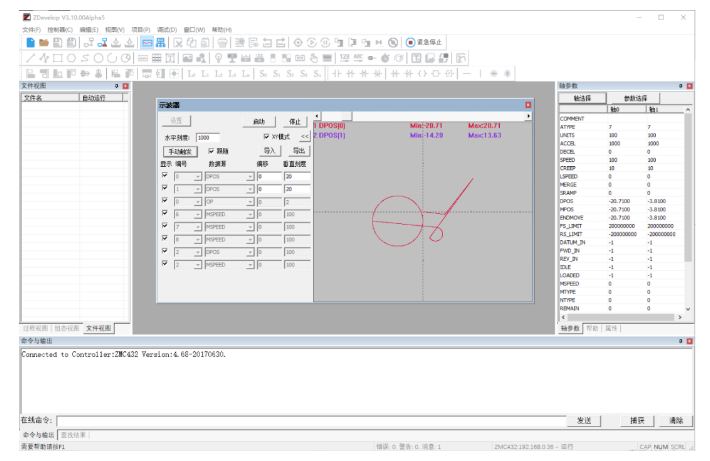
将basic窗口代码复制到ZDevelop软件内,下载到控制器运行与上方zar文件效果一样。
导图软件发送给控制器的数据只包含基本轴参数与运动轨迹,在ZDevelop软件编辑好其他程序后,运行file指令加载zar文件,就能开始加工。
调用语法:FILE "LOAD_ZAR","BasicFile2" '从U盘中下载zar文件到控制器。
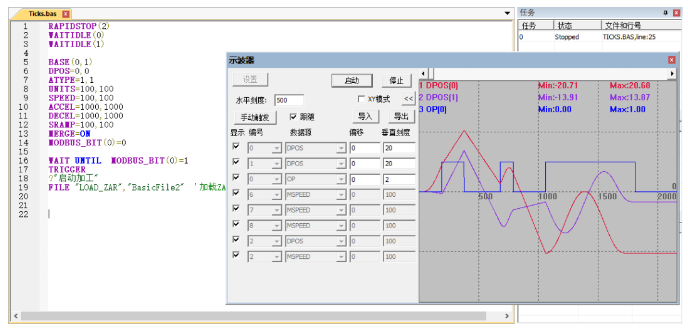
调用的zar文件代码如下:
'This is Basic code:
'坐标偏移:x:0.00 y:0.00
BASE (0,1)
DPOS = 0,0
SPEED = 100,100
ACCEL = 1000,1000
DECEL = 1000,1000
'VectGroup1
MOVEABS (9.21, -0.74)
MOVE_OP (0, 1, 3)
MOVE (11.50, 14.65)
MOVE_OP (0, 1, 0)
MOVEABS (2.87, -10.33)
MOVE_OP (0, 1, 3)
MOVECIRC (3.29, 4.20, 2.48, 1.44, 0)
MOVE_OP (0, 1, 0)
MOVEABS (-20.71, -3.52)
MOVE_OP (0, 1, 3)
MOVECIRC (0, 0, 10.39, 0, 0)
MOVE_OP (0, 1, 0)
2.z3p方式下载到控制器,则需要先保存z3p文件到本地磁盘中,然后需要输入程序在控制器中的名称,默认为保存的文件名为"z3pFile5.z3p",再通过指令或三次文件工具加载z3p文件到控制器运行。
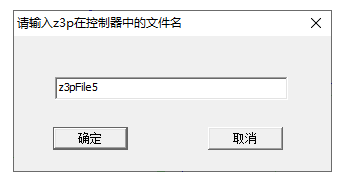
将z3p文件保存在U盘中,使用FILE3_RUN指令以任务在程序中调用z3p文件运行。

调用语法:FILE3_RUN "z3pFile5.z3p", 1 '以任务号1加载三次文件运行
3.bin方式下载到控制器,输入bin数据需要发送到的Flash块号,然后系统自动根据输入Flash的块号发送bin数据到控制器的Flash。
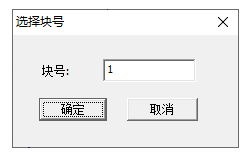
注意:如果当前没有控制器连接,或此时正在模拟加工,则无法发送到控制器中。
也可以在“Basic代码窗口”复制代码后下载到控制器运行,这种方式的好处是程序在ZDevelop软件可见,方便编辑调整。
03 软件其他功能
一、模拟加工
模拟程序下载到控制器之后的运行效果,即用可见的速度模拟路径生成的过程,用红色线条加工,在加工过程中,会锁定图像并且不能进行导入、导出等操作,也不支持改变窗口的大小位置。
在加工过程中,按Esc键、解锁按钮或重画按钮可退出模拟加工。
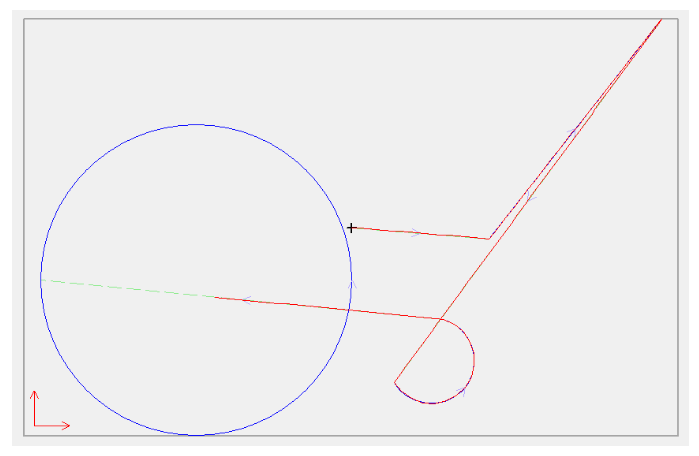
二、导入多个文件
软件每次导入操作仅支持一个文件导入,若要导入多个文件,可以分多次导入操作进行导入,生成的图形默认会以叠加的方式显示,加工时按顺序依次加工完所有图层的数据。如下图,导入了两个图层,默认显示全部图层。
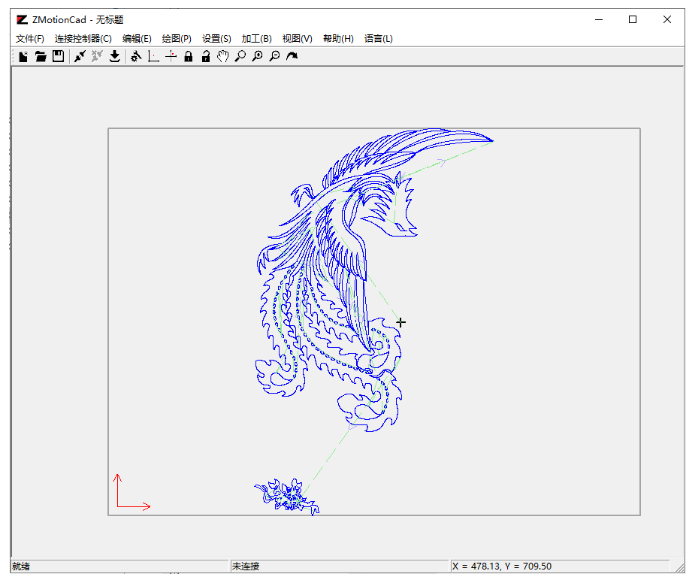
多个不同图层之前的切换和显示,通过“绘图”切换,下图为选择“显示当前图层”,此时只显示出一个图层。
点击下一图层表示切换到下一个图层进行编辑,点击上一图层表示切换到上一个图层进行编辑。
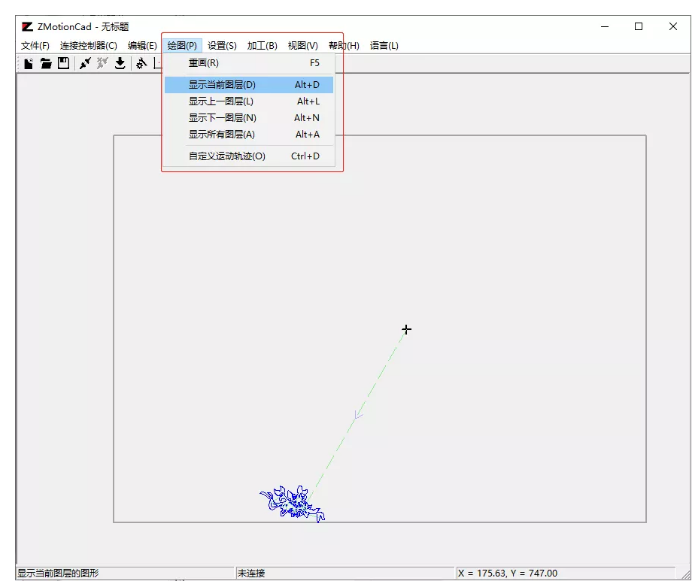
《正运动技术CAD导图软件配合控制器的使用方法》就讲到这里。更多学习视频及图文详解请关注我们的公众号“正运动小助手”。
本文由正运动技术原创,欢迎大家转载,共同学习,一起提高中国智能制造水平。文章版权归正运动技术所有,如有转载请注明文章来源。